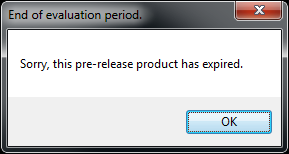We shared news of the AutoCAD 2018.0.2 update upon its release in April but wanted to revisit the update due to its “high severity” status. Beyond the bug fixes typical of all software updates, the 2018.0.2 update fixes a critical issue that may prevent your software from starting on June 1, 2017.
Without the update installed by June 1st, your AutoCAD 2018-based software will not start, and the following error message will display when you attempt to. Clicking OK to the “Sorry, this pre-release product has expired” error message will close AutoCAD.
In addition to AutoCAD 2018 and AutoCAD LT 2018, the 2018.0.2 update applies to the following AutoCAD 2018-based products:
- AutoCAD® 2018
- AutoCAD® Architecture 2018
- AutoCAD® MEP 2018
- AutoCAD® Mechanical 2018
- AutoCAD® Electrical 2018
- AutoCAD® Map 3D 2018
- AutoCAD® Civil 3D® 2018
- AutoCAD® Plant 3D 2018
- Advance Steel 2018
Downloading the Update
The AutoCAD 2018.0.2 Update is available for download from either the Autodesk Desktop Application or the Autodesk Account website. We find the Autodesk Desktop Application works best for teams with a small number of workstations to update, whereas downloading from the Autodesk Account website typically works best for CAD managers/IT departments who have many workstations to update.Updating with the Autodesk Desktop Application
The Autodesk Desktop Application is the easiest method for individuals to install the AutoCAD 2018.0.2 Update.- Select the Autodesk Desktop Application from the Windows system tray. The Autodesk Desktop Application opens.
[caption id="attachment_28195" align="aligncenter" width="300"]
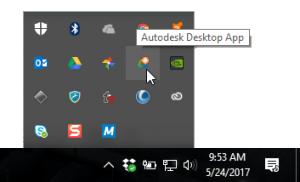 Accessing the Autodesk Desktop Application from the Windows System Tray[/caption]
Accessing the Autodesk Desktop Application from the Windows System Tray[/caption] - Select the My Updates button on the left side of the Autodesk Desktop Application. The My Updates page displays.
[caption id="attachment_28196" align="aligncenter" width="300"]
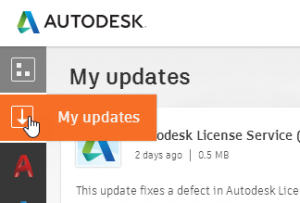 Choosing My Updates from the Autodesk Desktop Application[/caption]
Choosing My Updates from the Autodesk Desktop Application[/caption] - Locate the AutoCAD 2018.0.2 Update from the list of available updates, and select Update. The Autodesk Desktop Application only shows updates that you have not installed so previously installed updates will not appear in the list of available updates.
[caption id="attachment_28197" align="aligncenter" width="300"]
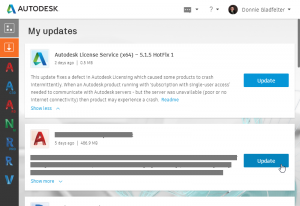 Downloading and installing the update.[/caption]
Downloading and installing the update.[/caption] - After selecting Update, the Autodesk Desktop Application will both download and install the update on your computer.
Downloading from the Autodesk Account Site
[caption id="attachment_28198" align="aligncenter" width="500"]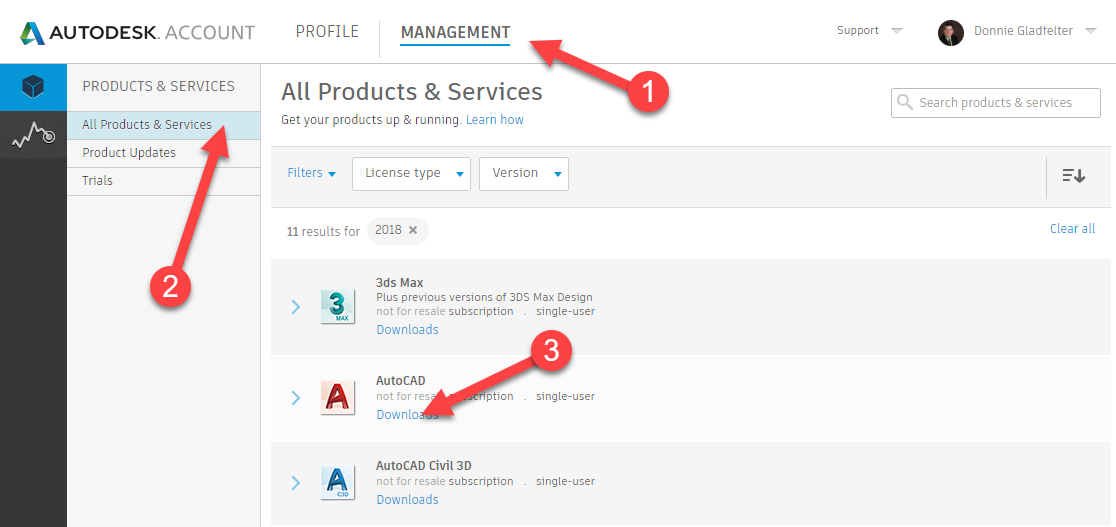 Accessing Updates from the Autodesk Account website.[/caption]
Accessing Updates from the Autodesk Account website.[/caption]
- Navigate to the Autodesk Account Site at http://manage.autodesk.com.
- Enter your Autodesk ID and password to log into the Autodesk Account site.
- Locate your AutoCAD-based software from the list of available software, and select Downloads. The AutoCAD software download panel opens.
- Select the Updates & Add-ons tab from the AutoCAD software download panel. The list of updates specific to AutoCAD display.
[caption id="attachment_28199" align="aligncenter" width="449"]
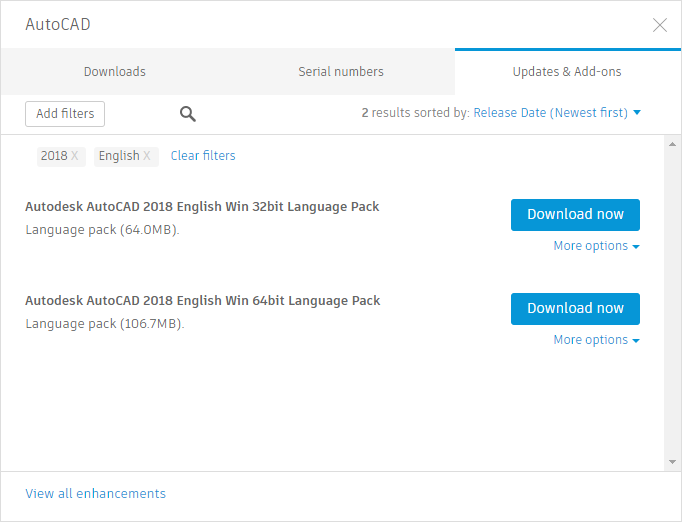 Downloading AutoCAD Updates[/caption]
Downloading AutoCAD Updates[/caption] - Locate the AutoCAD 2018.0.2 Update from the list of available updates, and select Browser Download. Your download of the AutoCAD 2018.0.2 Update begins.
Verifying the Update
After download and installing the AutoCAD 2018.0.2 Update, you can check your installation of the update by doing the following:- Choose About Autodesk AutoCAD by selecting the down arrow on the InfoCenter Toolbar in the upper-right corner of the interface. The About dialog box opens.
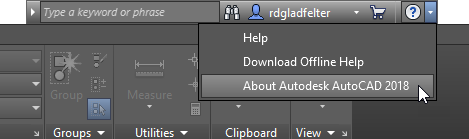
- Verify the listed Product Version includes AutoCAD 2018.0.2 as shown below.
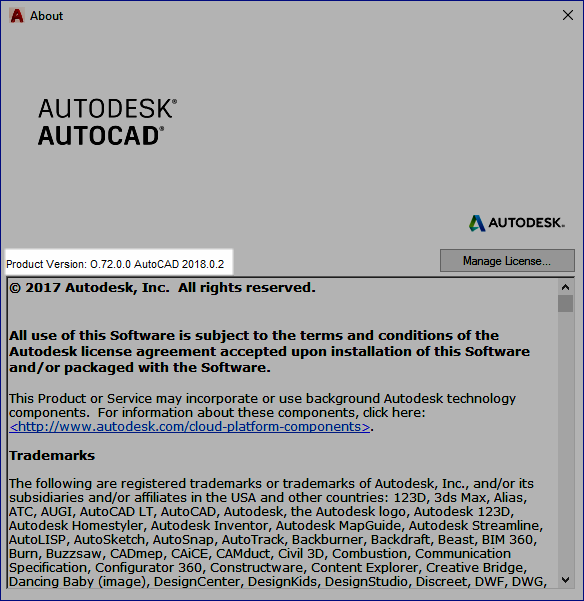 AutoCAD 2018.0.2 Update Applied[/caption]
AutoCAD 2018.0.2 Update Applied[/caption]
Note: AutoCAD verticals such as AutoCAD Architecture and AutoCAD Civil 3D will include more Product Version information than the standard version of AutoCAD. Below is an illustration of how the AutoCAD 2018.0.2 Update information displays in the About dialog box for AutoCAD Civil 3D 2018.
[caption id="attachment_28202" align="aligncenter" width="400"]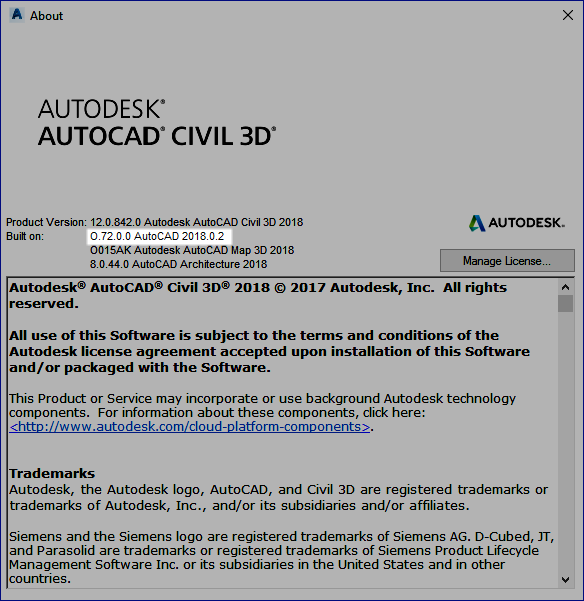 AutoCAD 2018.0.2 Update Applied to AutoCAD Civil 3D 2018[/caption]
AutoCAD 2018.0.2 Update Applied to AutoCAD Civil 3D 2018[/caption]