The number 5 has a lot of significance. Humans have 5 senses, 5 fingers on each hand, 5 toes on each foot, basketball games are comprised of 5 players on each team, there are 5 vowels in the English alphabet and once a year I get to write CADD’s 5 top reasons to upgrade to the latest version of AutoCAD. I’ll try to get this all in 5 minutes or less. High 5 AutoCAD enthusiasts!
- How Insightful! My Insights located on the all-new Command Macros Pelette (accessed on the Palettes Panel on the View Tab of the ribbon) are suggested strings of commands intended to help AutoCAD users become more productive. A command macro contains a series of commands that are automatically generated by AutoCAD based on the users unique command usage. When the Command Macros palette is on display, users can view the macros that have been generated for them by AutoCAD on the Insights Tab and try them out to see if the macro can become a timesaving part of their workflow. If the users like the command macro, they can save it and add it to the Saved tab of their Command Macros palette. Favorite command macros can even be saved to the ribbon for added convenience. Time saver!

- Let me Float this by you. Floating Drawing Windows were introduced in AutoCAD version 2022 and were found to be a popular addition according to users of multiple monitors and they have been improved upon in AutoCAD 2023. Now when an AutoCAD user moves one of their drawing windows to another monitor or simply away from its default tab position an anchored command window will accompany that drawing window. The command window will jump to whichever floating window the user initializes with a left click. If drawing windows overlap, the active drawing window will display on top of inactive windows. Floating drawing windows can be pinned to the location of the user’s choosing allowing that floating window to remain on top of the main AutoCAD application window and lastly, floating windows can be returned to their original File Tab location with a right-click over the floating window’s title bar.

- Let’s Trace back to AutoCAD 2022 for a minute. Trace was introduced to AutoCAD in version 2022 and was intended to provide an AutoCAD web app user a means to provide feedback, markups or comments on an AutoCAD drawing without disrupting the original drawing content by acting like a layer of tracing paper placed over the drawing. The trace could then be viewed by a desktop AutoCAD user and design directives provided by the trace could then be acted upon. Working on markups was a big part of my day-to-day when I was a production cad drafter so I’m a big fan of this updated feature, but it gets even better! Now a desktop user can collaborate on an existing trace or even create a new trace of their own with the Create Trace command found on the Traces Palette that can be accessed fittingly on the Collaborate Tab of the ribbon. The traces can be given unique names to make them more trackable by collaborators and each trace is attributed to its author by the user’s name and an avatar if that user has provided one. Traces can be opened, renamed, or deleted all with a right click of the mouse.
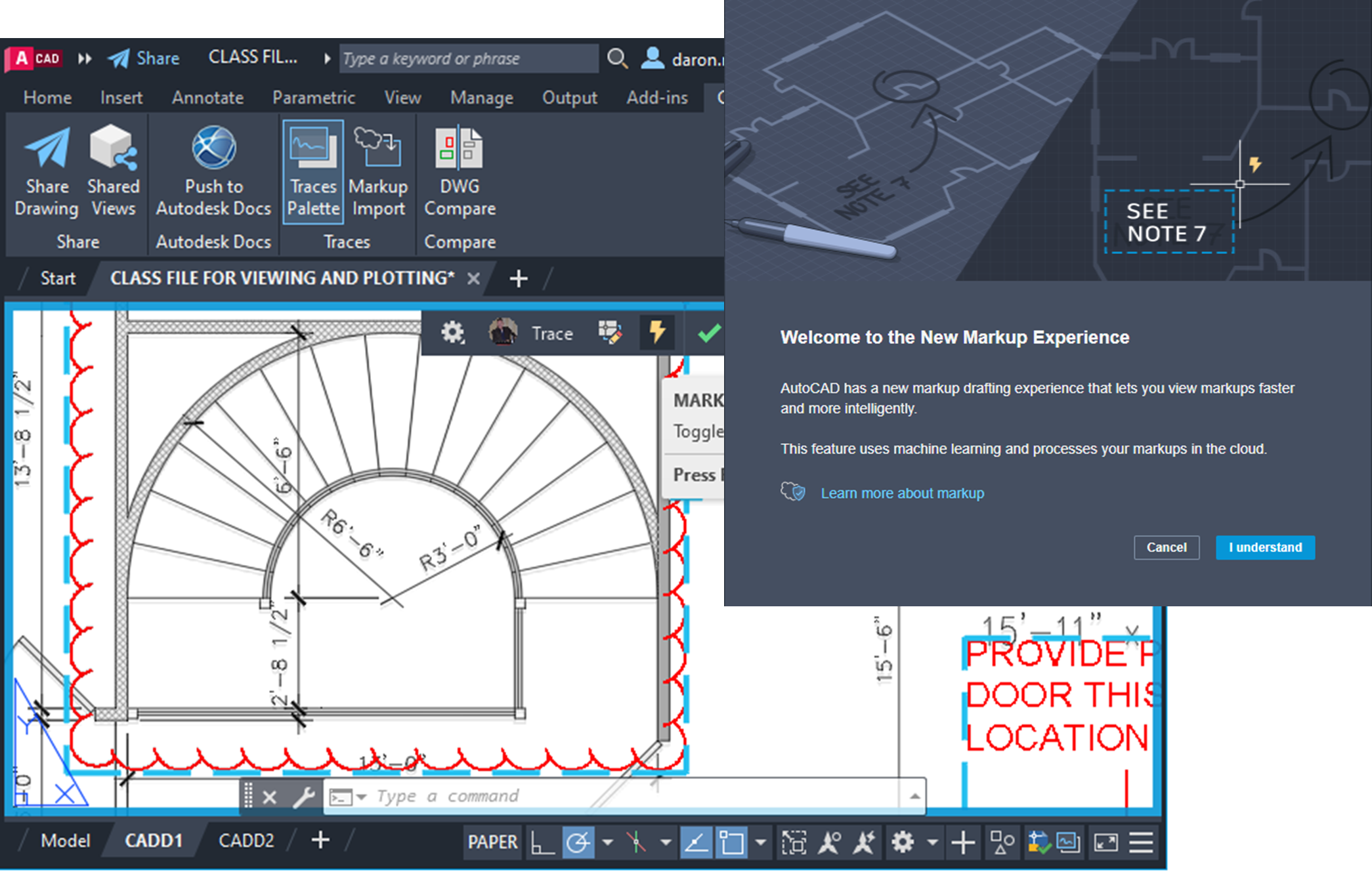
- Mark my works. Also on the Traces Panel is the all-new Markup Import command that allows the user to import a PDF or a JPEG as a trace for another convenient method of working on markups. When importing a markup, AutoCAD will query the user if the alignment of the marked-up PDF or JPEG is acceptable and if not the user can adjust the alignment to get the best visual experience possible. While the AutoCAD user is editing or viewing the trace the new Markup Assist feature allows the user to import annotations from the trace directly into the drawing with just a few clicks. Updating drawings has never been this fast and easy.
- Count on AutoCAD 2023! Count, another palette hosted command (located on the Palettes Panel on the View Tab of the ribbon) has been updated for AutoCAD 2023 to allow the user to count blocks within the entire model space of a drawing, the current area shown on screen, within a predefined object such as a polyline or within rectangular or polygonal selection regions. The quantities of blocks counted within the selected area can be viewed immediately on the Count palette or can be output to an AutoCAD table with the Create Table option located on the bottom right corner of the Count Palette.

