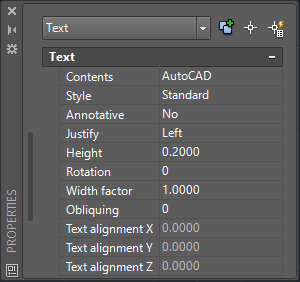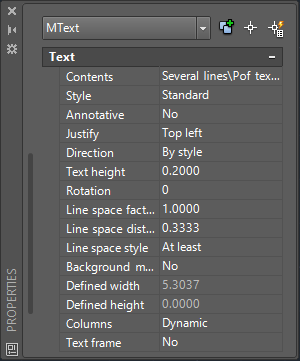Nestled about halfway between our Alexandria and Richmond offices is The Meadow - birthplace of Secretariat whose 1973 record-shattering Triple Crown victory remains unsurpassed to this day. On Saturday, Justify, the 3rd great grandson of Secretariat joined a field of just twelve other horses to become the thirteenth Triple Crown winner.
[caption id="attachment_30323" align="aligncenter" width="1024"] By Mike Lizzi from Nassau County , USA - Justify - 2018 Belmont Stakes, CC BY-SA 2.0, Link[/caption]
By Mike Lizzi from Nassau County , USA - Justify - 2018 Belmont Stakes, CC BY-SA 2.0, Link[/caption]
To celebrate the occasion, we’re going back to the basics to explore the many text justification options you have inside AutoCAD. Most users tend to find the justification option that works best for them and stick with it, but what’s the difference between Center and Bottom Center? After all, both options rest below a piece of text. We’ll explore that and more in this post.
The Twelve Text Justification Options of AutoCAD
When placing text inside AutoCAD you have twelve justification options. So many options may seem like overkill at first glance, but upon further inspection, you’ll find things aren’t as daunting as they may seem. To make sense of the many options available to you, it’s best to think of text justification options as a series of columns and rows – like an Excel worksheet.The image above shows each of the justification options available inside AutoCAD. The dots are in three columns—left, center, and right—and in four rows—top, middle, lower, and base. The names of the justification locations are based on these columns and rows. For example, you have TL for Top Left, MR for Middle Right, and so on. The third row down doesn’t use the name Lower; it simply goes by Left, Center, and Right. Left is the default justification position, so it’s not in the list of options. The Middle position sometimes coincides with the Middle Center position, but not always. For example, if a line of text has descenders—portions of lowercase letters that drop below the baseline, such as j and p—the Middle position drops below the Middle Center position. Finally, the lowest row, the Base row, sits just below the letters at the lowest point of any descenders.
Beyond controlling the justified position of your text objects, the justification point is uniquely important as it also designates where the grip for a piece of text is located. This grip designates the insertion point of a text object in your drawing. More importantly, you can use the Insert object snap (OSNAP) to locate precisely the justification point of text and thereby control the text’s position on the drawing.
Beyond justification, our drawings may contain two types of text objects. The two types of text objects in AutoCAD are single-line (DTEXT), and multiline text (MTEXT).
Single Line Text Justification Options
Each line of single-line text is an object. As individual objects, this means each line of text functions independently of the other lines of text around it. Representing the simplest type of text in AutoCAD, all single-line text properties are managed as part of the overall object.You can change the justification of single-line text by selecting it within the drawing, and then use the Properties palette to adjust the Justification property. The updated justification is immediately reflected in your drawing.
Multiline Text Justification Options
Multiline text (often referred to as Mtext) is more complex than single-line text. You can use it in the same way you use single-line text, but it can do more. It’s functionality more closely mirrors that of a word processor like Microsoft Word. Because of this behavior, multiline text is the best feature to use whenever you have several lines of text or when you need certain words within a line of text to appear differently from the adjacent words.A paragraph of multiline text is a single entity. This is an important distinction as it offers more flexible justification options. Like single-line text, multiline text objects also have a justification option. The multiline text object property establishes the default for all lines of text contained within that multiline text object.
Although the object property establishes the default justification for a multiline text object, the multiline text editor offers the flexibility to override the justification for individual lines of text. As an example, you may choose to center the section headings for a block of general notes. Although you may set the object justification to Top Left, you have the flexibility of overriding section headings to center.
The additional flexibility of multiline text has made it the favorite of many AutoCAD users, although the simplicity of single-line text has made it the favorite of other users. Like many things in AutoCAD, which is best is a discussion of what you’re trying to accomplish. Although paragraphs of text should always use multiline text, some prefer single-line text for annotations such as headings and grid labels.